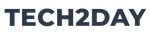How to Fix "No Internet Access" in Windows 10
There are times when even with a working internet connection, you still can’t seem to open any web page or use any online programs or service.
So, you checked that Internet Access icon on the bottom right corner of the side tray. And on it, you saw a yellow triangle with an exclamation mark, which indicates that your PC has “No Internet Access.”
What do you do when your computer doesn’t connect to the Internet? This guide will show you how to fix issues related to your computer not connecting to the Internet.
How to Fix No Internet Access Problem
Encountering a No Internet Connection on Windows 10 PC is more common than you think.
If your computer doesn’t connect to the Internet, you should first try connecting another device like your smartphone to the same wi-fi network. If your other device can connect to the Internet just fine, the odds are your PC or one of its programs are at fault.
Here are some fixes you can do to a no Internet connection in Windows 10 PC problem. Because it’s hard to pinpoint the error’s exact cause, you may want to try more than one solution listed below.
Let Windows Run a Diagnosis and Automatically Troubleshoot
Windows has a feature that can detect network connectivity issues and offer solutions once it has produced a diagnosis. In some cases, Windows itself can troubleshoot the problem. However, there are instances that you also need to do some heavy lifting yourself to fix the issue. Here’s what you can do:
- On your home screen, locate the search bar in the lower-left corner.
- Next, type in Control Panel and open the first result that comes out.
- On the new Window, click on the Network and Internet icon.
- Next, click Network and SharingCenter. Then, on the left side of the Window, select Change Adapter Settings.
- Right-click on the Network Adapter icon and select Properties. Then, click Diagnose. Wait for a few seconds for Windows to analyze the problem.
- On the newly opened Window, click on the Try These Repairsas an Administrator option. Then, click on Apply this Fix.
- Wait for your connection to be repaired and check if this solution worked.
Restart Network Adapter
The easiest fix you can do is to try restarting your network adapter. Follow these steps to solve the problem:
- Press the Windows Key button and R button on your keyboard simultaneously.
- On the text bar, type in ncpa.cpl. Then, press Enter. This action will take you to a list of network adapters.
- Right-click on your current active adapter before choosing the Disable option.
- Next, right-click on the adapter again and choose Enable.
- Check if the Internet is working. If this fix doesn’t work, proceed to the next one.
Update Network Adapter Driver
An outdated network adapter driver can also cause Internet issues. Updating it can fix the problem. However, this method requires you to use another PC to search for the driver since yours isn’t working. You’ll also need a flash drive so you can transfer the downloaded file. Here’s how you do it:
- On the other computer’s home screen, click on the search bar next to the Windows icon at the bottom left of the screen.
- Type in Device Manager and click on the best match result.
- On the newly opened Window, please search for the Network Adapters section and expand it.
- Next, right-click on your Network Adapter. Then, choose Update Driver.
- Then, select Browse My Computer for Drivers and provide the location for your driver.
- Finally, restart your PC and check if the Internet is working on the PC you are trying to troubleshoot.
Provide a Valid IP Address
If your IP address isn’t configured correctly, it can cause your Internet Access not to work correctly. Here’s what you should do:
- On your PC’s home screen, click on the Windows icon located at the bottom left corner.
- Next, click Settings, then select Network & Internet. After which, click wi-fi.
- Select your wi-fi networks designated name or SSID (e.g., Home wi-fi)
- Scroll down until you reach the IP settings section and click Edit.
- Then, change the DHCP from Automatic to Manual. Toggle IPV4.
- Run the Command Prompt as an Administrator. Type these commands ipconfig/all before hitting Enter
- Scroll down until you see the DHCP Server. Copy the number next to it by highlighting it using your mouse pointer. Then, press enter.
- Head over again to the IP Settings window, which we left open in Step 4. Paste the number you copied to the IP Address field. The number should have a similar configuration to this example: 192.168.1.1
- Delete the last number (1) and replace it with any number from 5 to 30.
- Next, look for the Subnet Prefix Length field, and paste this number exactly: 255.255.255.0
- Then, search for the Gateway field, and paste the DHCP Server number. Our example is 192.168.1.1. (Refer to step 7 and 8)
- Head over to the preferred DNS field, and enter this number 8.8.8.8
- Finally, go to the Alternate DNS field and enter this number 8.8.4.4. Click Save before exiting the Window.
If this solution doesn’t work for the first time, repeat steps 10 to 13 but use a higher number than what you previously used in step 10.
Reset the Network
If the issue isn’t resolved after trying the previous solutions, you can try resetting the Network. Doing so will remove all the Network Adapters before the system reinstalls them again. It will also reset other networking components to their factory settings. Here’s how to do it:
- Click the Windows icon or start button on your home screen. Then, click on Settings.
- Next, click on the Network and Internet.
- Scroll down until you see the Network Reset option and click it.
- Then, click on the Reset Now button. You then have to restart your PC and before you can check if this has solved the problem.
Did You Get Your Internet Back?
After trying all the solutions above, did you fix the No Internet Access problem? There are other solutions to these types of issues, but the ones listed above should solve your network connectivity problem.
Related Posts
Quick Links
Legal Stuff